Создание виртуальной машины
При планировании ресурсов оперативной памяти необходимо учитывать, то что объем оперативной памяти также использует дисковую квоту (основную) виртуальной машины. Например: При создании виртуальной машины 1 vCPU 4Gb RAM 100Gb Bronze – потребуется иметь свободных ресурсов в подписке 1 vCPU 4Gb RAM 104 Gb Bronze.
Войдите в панель управления виртуальным дата-центром vCloud Director. В разделе Datacenters выберите нужный виртуальный дата-центр и кликните на него.
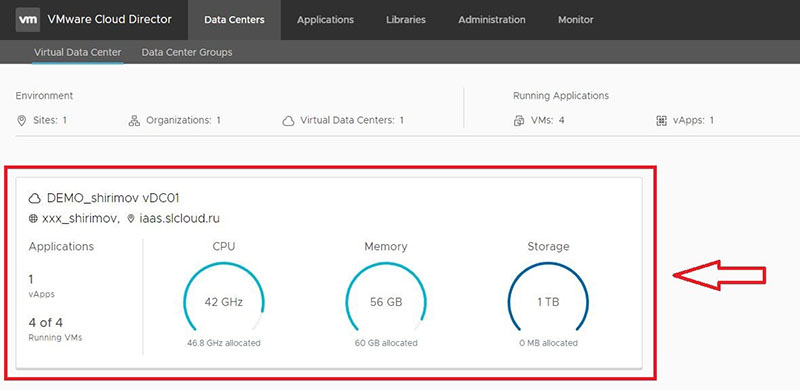
Далее переходим на вкладку Virtual Machine и нажимаем NEW VM, как показано на рисунке ниже:
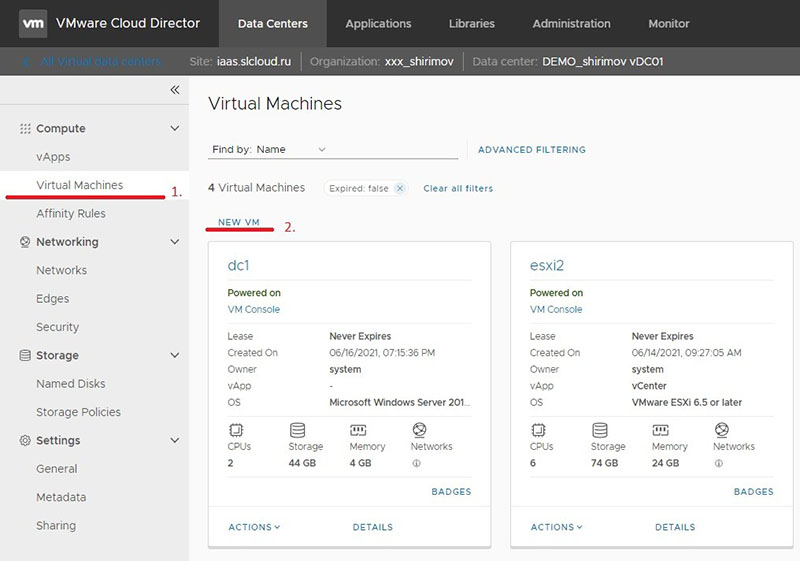
После этого запустится стандартный мастер создания виртуальной машины. Для установки полностью новой виртуальной машины из ISO-образа выберите Type: «New». Если необходимо установить виртуальную машину из шаблона, то выберите Type: «From Template».
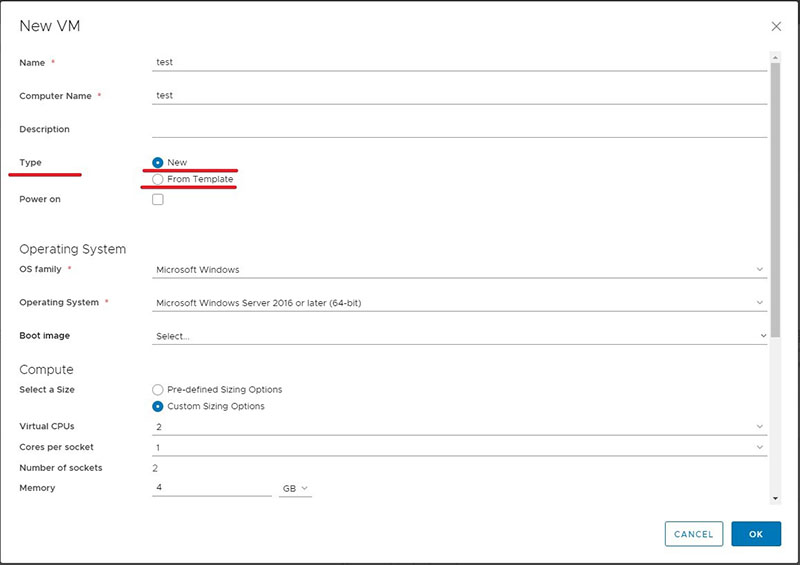
Создание полностью новой виртуальной машины в облаке VMware
Заметка:
Для клиентов на Московской площадке:
Используйте iso расположенные в каталоге SL-LIBs Cat01-MSK01(DTLN) если виртуальная машина разворачивается в DataLine и SL-LIBs Cat02-MSK02(IXLR) если в Ixcellerate. Для фильтрации списка шаблонов используется в заголовке столбцов.
При создании новой виртуальной машины необходимо внести следующие параметры: имя виртуальной машины (Name), имя компьютера (Computer Name), семейство операционной системы (OS family), версию ОС (Operating System), выбираем установочный диск операционной системы из каталога (Boot image) а также указываем ресурсы выделяемые для ВМ (CPU, RAM, Disk) и сеть к которой будет подключена ВМ (Networking):
 Также обращаем Ваше внимание: в данном случае стоит галочка Power On, поэтому — ВМ будет автоматически включена по нажатию на кнопку ОК в мастере создания ВМ и сразу начнется загрузка с примонтированного iso.
Также обращаем Ваше внимание: в данном случае стоит галочка Power On, поэтому — ВМ будет автоматически включена по нажатию на кнопку ОК в мастере создания ВМ и сразу начнется загрузка с примонтированного iso.
Если требуется выполнить установку операционной системы из своего установочного диска, то его сначала нужно загрузить в каталог своей организации и аналогичным образом примонтировать к ВМ. С подробной инструкцией по загрузке установочного диска Вы можете ознакомиться в разделе «Загрузка образа ISO в систему».
Cоздание виртуальной машины из ранее подготовленного шаблона (templates)
На рисунке ниже показан пример, когда мы создаем ВМ из шаблона. Указываем имя виртуальной машины (Name), имя компьютера (Computer Name), выбираем шаблон виртуальной машины и нажимаем ОК.
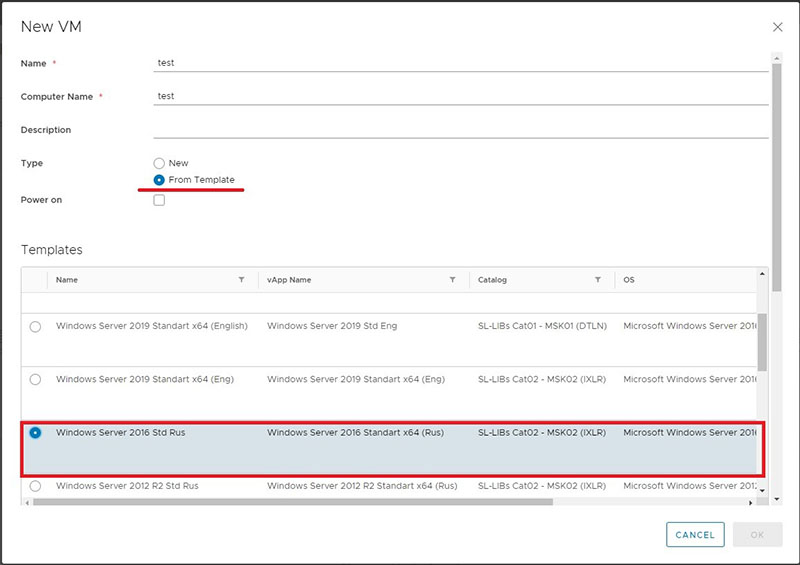
Далее виртуальная машина создастся автоматически из шаблона.

Не нашли инструкцию?
Заполните форму, и наш специалист свяжется с вами.
Мы дополним информацию и ответим на ваш вопрос.
Оставить заявку





























