Подключение сетевых USB устройств в виртуальной инфраструктуре
Установка
Для подключения USB устройств в виртуальной инфраструктуре необходимо установить клиент SEH UTN manager. Дистрибутив Windows клиента можно скачать по прямой ссылке: https://www.seh-technology.com/fileadmin/user/downloads/deviceserver/tools/sehutnmanager-win-3.1.21.zip
Для других систем - по ссылке: http://www.seh-technology.com/services/downloads/download-dongleserver/myutn-800.html
Рассмотрим установку клиента на примере Windows.
Необходимо запустить установку "от имени Администратора".
Выбрать для установки полную версию ("Complete").
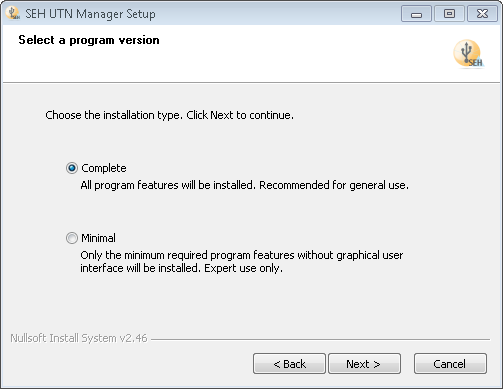
Выбрать каталог, в который установится клиент. Желательно оставить по-умолчанию.
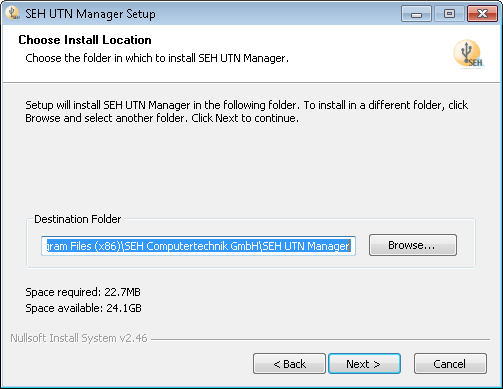
По окончании установки программа запустится автоматически.
Запуск программы, поиск устройств в сети
При первом запуске программа предложит найти в сети доступные сетевые UTN устройства. Нажмите “Yes”.
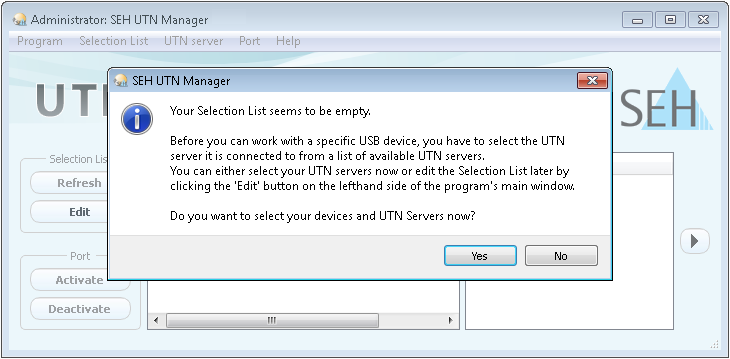
В течение минуты программа автоматически найдет доступные для подключения сетевые устройства. Нажав кнопку “Scan”, можно запустить процесс принудительного сканирования сети.
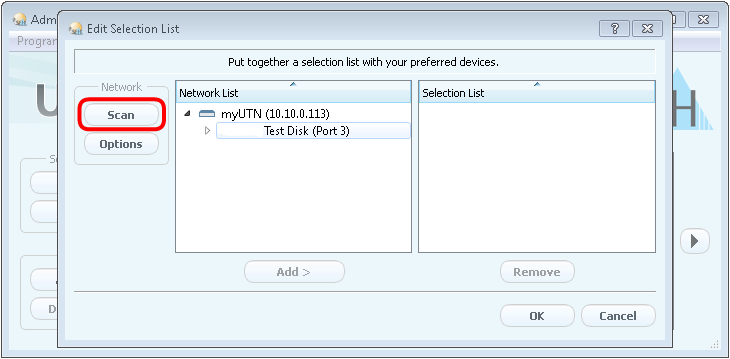
Если программа не нашла доступных устройств, можно вручную задать нужную сеть или диапазон сетевых адресов для сканирования, нажав кнопку “Options” и зайдя на вкладку "Network Scan"
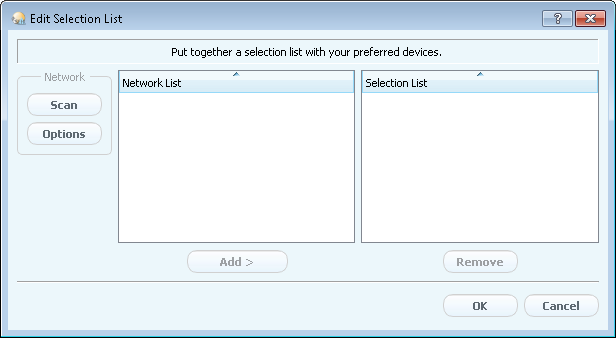
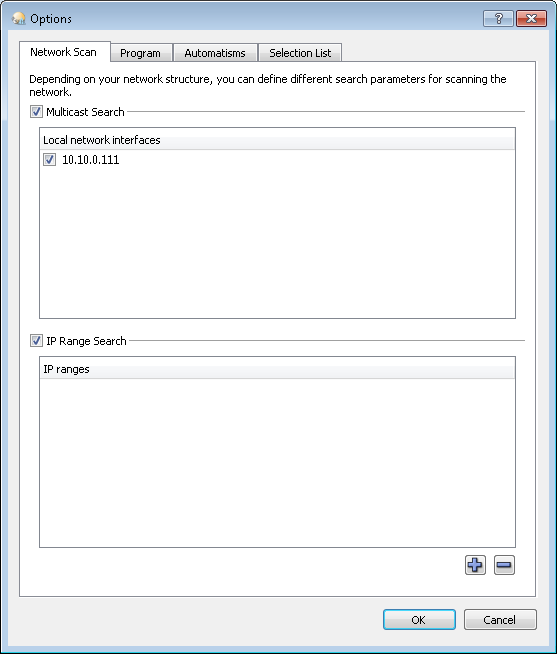
На вкладке "Automatisms" можно настроить автоматический старт программы вместе с системой
Чтобы добавить найденное сетевое устройство, необходимо нажать кнопку "Add" и "OK"
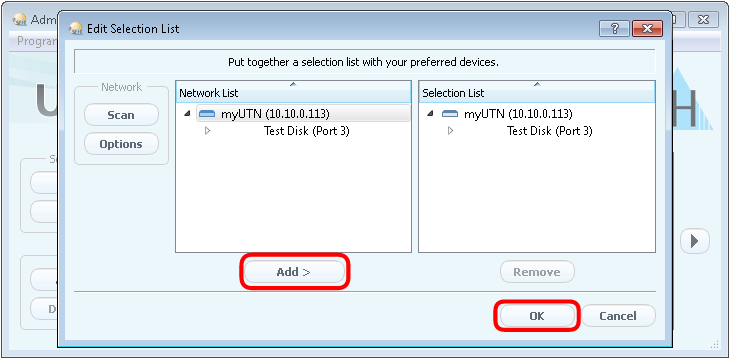
Подключение USB-устройств
В главном окне клиента отобразятся все добавленные устройства
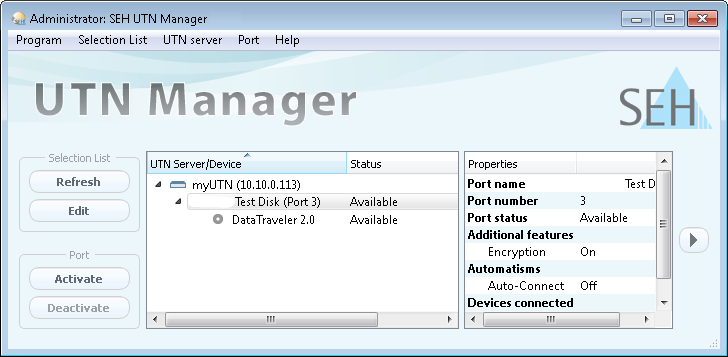
В случае, если на подключение USB-устройсва задан пароль, это устройство не отобразится в списке доступных для подключения. Чтобы ввести пароль необходимо нажать правой кнопкой мыши по сетевому устройству myUTN и нажать "Set USB Port Keys…"
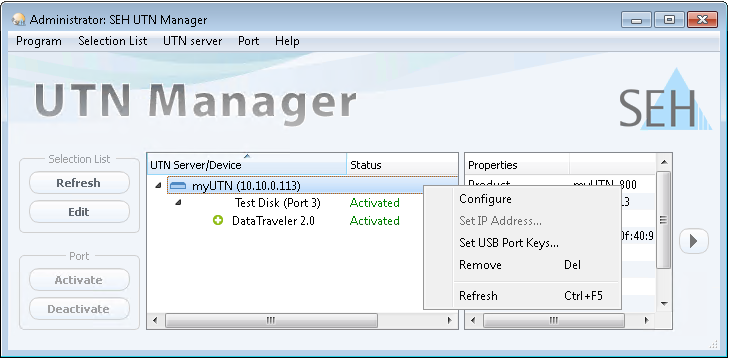
Далее задать пароль в строке USB порта, для которого выдан доступ
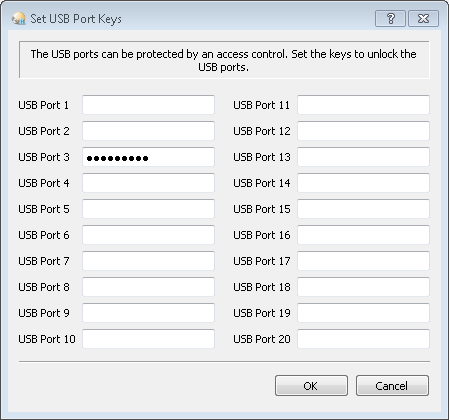
Для подключения устройства нужно из списка доступных USB-устройсв выбрать необходимый и нажать кнопку "Activate"
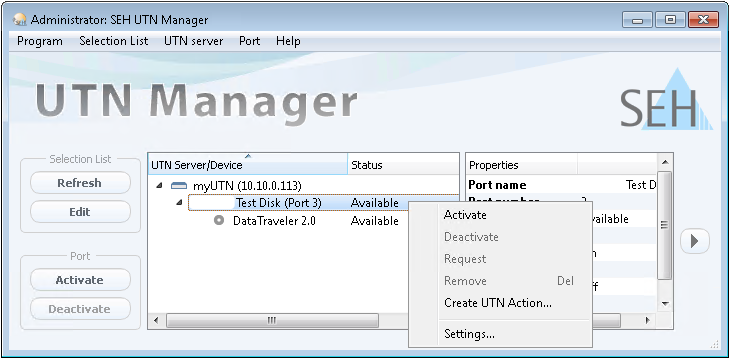
Напротив устройства отобразится статус "Activated"
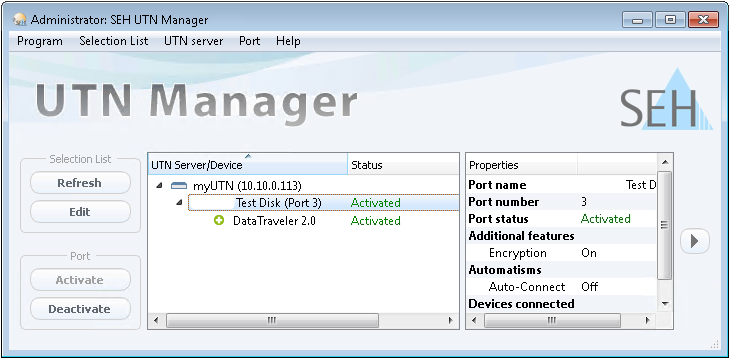
Чтобы отключить USB диск, нужно выбрать его в главном меню программы и нажать "Deactivate"
Проверка подключенных устройств
Проверьте доступность устройства. Вызывать оснастку управления компьютером, нажав комбинацию клавиш Win + R и набрав команду “compmgmt.msc”.
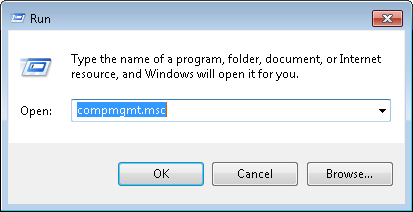
Далее необходимо зайти в оснастку управления устройствами, нажав “Device Manager” в левой панели оснастки управления компьютером. В списке подключенных устройств должно отобразиться искомое устройство.
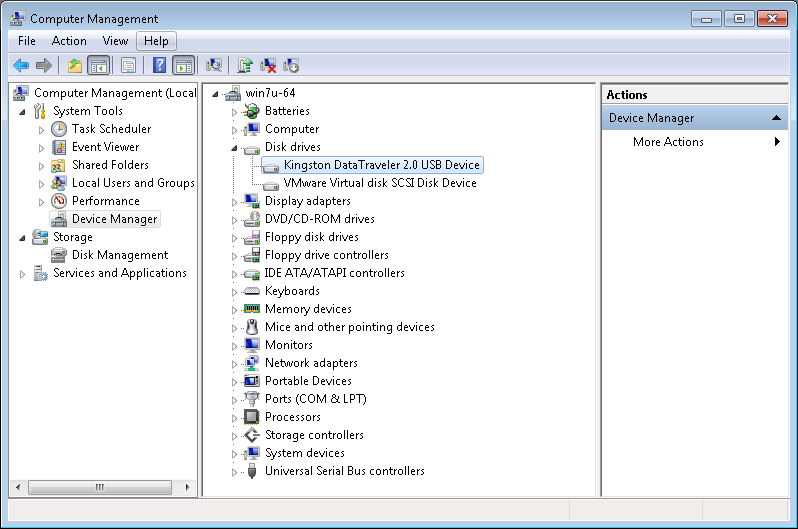
Если искомое устройство является USB накопителем, его можно найти в оснастке управления дисками, нажав на “Disk Management” в левой части оснастки управления компьютером. При необходимости, в этом же окне диск можно отформатировать в необходимую файловую систему.
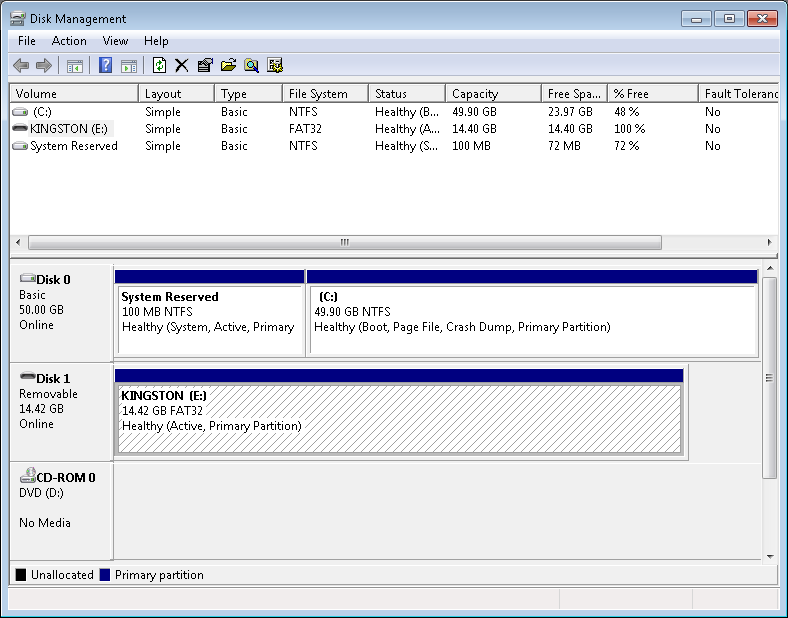
Дополнительные настройки
Для автоматического подключения USB диска при запуске системы, нужно выбрать необходимый диск и зайти в пункт "Port - Settings" главного меню программы.
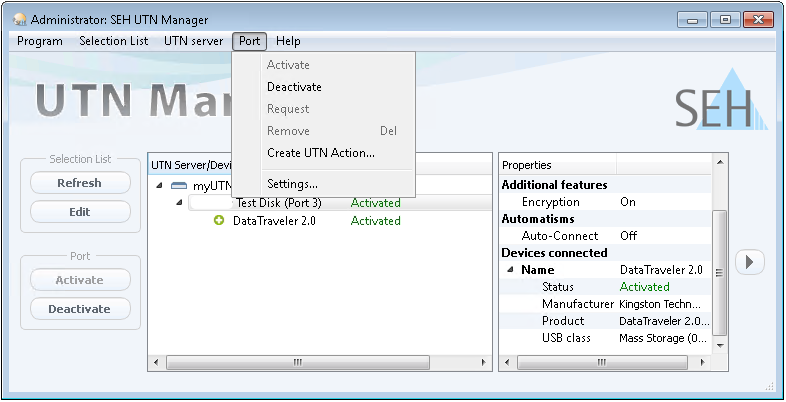
Поставить галочку напротив пункта "Activate the device connected to this port automatically after the start of operating system"
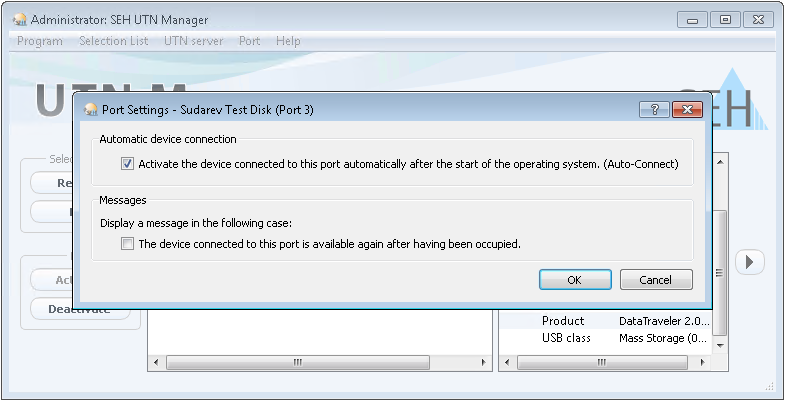
При желании можно создать ярлыки для быстрого подключения \ отключения USB-устройств. Для этого нажмите правой кнопкой мыши по необходимому устройству - “Create UTN Action”
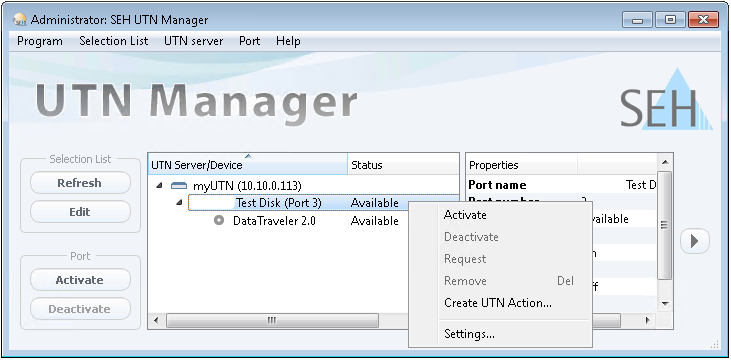
Далее выберите "Automatically create UTN Actions which activate and deactivate the device". Нажмите "Next"
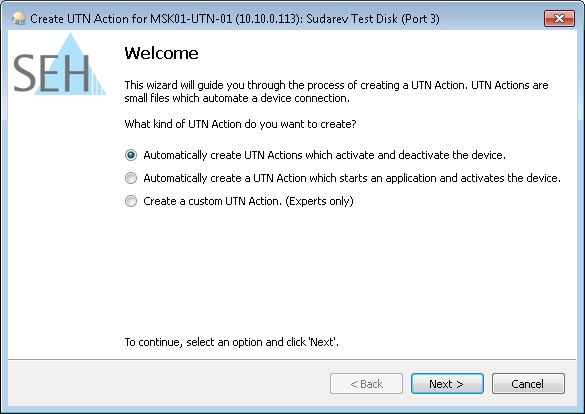
Выберите имя для соответствующих ярлыков. Нажмите "Next"
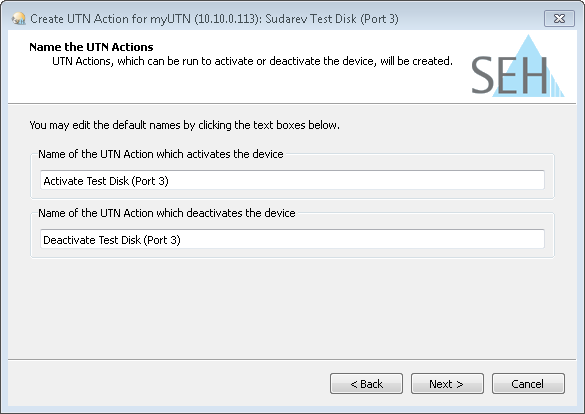
После этого ярлыки должны появиться на Рабочем столе
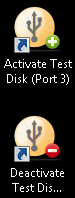

Не нашли инструкцию?
Заполните форму, и наш специалист свяжется с вами.
Мы дополним информацию и ответим на ваш вопрос.
Оставить заявку





























